Si tenés la mala costumbre de borrar de manera accidental archivos que necesitás de repente al día siguiente, hay una buena noticia para vos. Cuando se «borran» archivos, en realidad no se borran por completo del sistema y, si hacés una copia de seguridad de ellos en servicios de almacenamiento en servidores de acceso remoto (computación en la nube, en la jerga informática), esos servicios tienen sus propias formas de gestionar los archivos eliminados. Por eso, es buena idea saber dónde buscar.
Esto también es algo para tener en cuenta si estás vendiendo o regalando un celular con el sistema operativo Android o una computadora personal con Windows, porque en ese caso querrás asegurarte de que tus archivos se borren por completo.
Ya sea que desees restaurar archivos eliminados previamente o borrarlos de forma permanente, esto es lo que necesitás saber sobre ellos en Windows y OneDrive, y Android y Google Drive.
Archivos eliminados en Windows
Eliminá un archivo de la forma habitual en el Explorador de archivos de Windows (utilizando la tecla Eliminar) y éste irá a la Papelera de reciclaje, lo que ha ayudado a los usuarios de Windows a recuperar archivos que han borrado accidentalmente desde Windows 95 .
Dirigíte a la carpeta Papelera de reciclaje de tu PC y podrás restaurar los archivos eliminados desde su ubicación original o eliminarlos de forma permanente. Hay varias formas de encontrarla.
- Para facilitar las cosas, buscá el acceso directo a la Papelera de reciclaje en tu escritorio. Si no lo ves, hacé clic derecho en una parte vacía del escritorio y luego elegí Personalizar > Temas > Configuración de iconos del escritorio.
- También deberías ver un acceso directo a la Papelera de reciclaje en el panel de navegación izquierdo del Explorador de archivos; si no, hacé clic derecho en la parte inferior del panel y elegí Mostrar todas las carpetas.
- También podés acceder a la Papelera de reciclaje buscándola a través de la barra de búsqueda en la barra de tareas o mediante la barra de direcciones en la parte superior de cualquier ventana del Explorador de archivos.

Cuando eliminás un archivo sincronizado tanto con OneDrive como con tu PC local, se enviará a la Papelera de reciclaje.
Una vez que esté en la Papelera de reciclaje, que se muestra en el Explorador de archivos:
- Hacé clic en Vaciar papelera de reciclaje en la barra de herramientas superior para eliminar todo el contenido almacenado actualmente en ella.
- Hacé clic en Restaurar todos los elementos para restaurar todo lo que hay en la Papelera de reciclaje.
- Seleccioná uno o más archivos y verás otra opción: Restaurar los elementos seleccionados para recuperar los archivos. Encontrarás las mismas opciones si hacés clic derecho en un archivo.
De forma predeterminada, los archivos eliminados permanecen en la Papelera de reciclaje durante 30 días antes de que Windows los borre de forma permanente. Para cambiar esto:
- Abrí Configuración, luego seleccioná Sistema > Almacenamiento > Sensor de almacenamiento.
- Aseguráte de que la limpieza automática de contenido del usuario esté activada.
- Buscá Eliminar archivos de mi papelera de reciclaje si han estado allí durante más de …, con el menú desplegable que ofrece las siguientes opciones: 1 día, 14 días, 30 días, 60 días o Nunca. Los archivos permanecen en la papelera de reciclaje hasta que los borres manualmente.
Por cierto, si hay algo privado y confidencial que deseás eliminar de forma permanente de inmediato (sin pasar por la Papelera de reciclaje), seleccionálo en el Explorador de archivos y presioná Shift + Delete. Recibirás una advertencia, pero una vez que hagas clic en Sí, el archivo desaparecerá para siempre y no podrás recuperarlo.
Papelera de reciclaje de OneDrive
Luego está el servicio de almacenamiento en la nube asociado a Windows, OneDrive. Según cómo esté configurado tu computadora, es posible que OneDrive esté realizando copias de seguridad de tus archivos de Windows: podés comprobarlo yendo a Configuración > Cuentas > Copia de seguridad de Windows > Sincronización de carpetas de OneDrive.
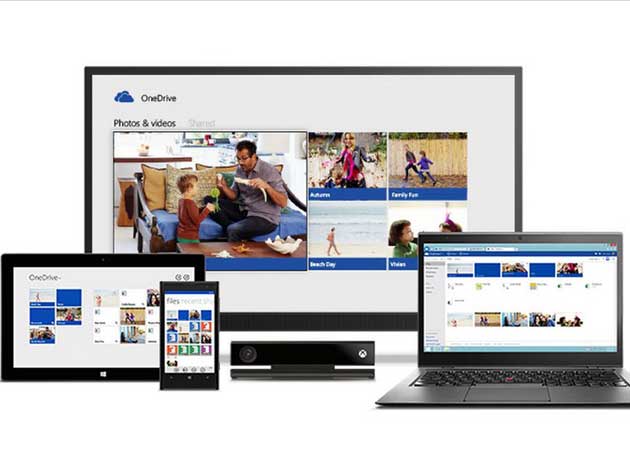
OneDrive es un servicio de Microsoft.
OneDrive tiene su propia Papelera de reciclaje, que podés encontrar abriendo OneDrive en la web o buscando el ícono de la nube en la parte inferior izquierda de la barra de tareas.
- Hacé clic en la Papelera de reciclaje para encontrar los archivos eliminados en los últimos 30 días.
- Seleccioná archivos individuales para que aparezcan las opciones Eliminar o Restaurar en la parte superior.
- Sin ningún archivo seleccionado, hacé clic en Vaciar papelera de reciclaje para borrar todo de forma permanente o Restaurar todos los elementos para traerlos todos de vuelta a tu PC.
Cuando eliminás un archivo sincronizado tanto con OneDrive como con tu PC local, se enviará a la Papelera de reciclaje en ambos lugares y podrás restaurarlo desde cualquiera de ellos. Sin embargo, la Papelera de reciclaje en la nube y la Papelera de reciclaje en Windows no están sincronizadas, por lo que es posible que algo que hayas borrado permanentemente de un lugar aún esté disponible en el otro.
Archivos eliminados en Android
En el caso de Android, las aplicaciones suelen gestionar la eliminación y la restauración de archivos por sí solas. Si utilizás Google Photos para gestionar tus fotos y videos, por ejemplo, podés pulsar en Biblioteca y luego en Papelera en la aplicación para ver los archivos eliminados recientemente. Desde allí, podés borrarlos de forma permanente o recuperarlos.
Los archivos que se sincronizaron con la nube cuando se eliminaron se conservarán durante 60 días; si se almacenaron localmente, permanecerán en la carpeta Papelera durante 30 días. La misma carpeta de papelera que ves en la aplicación se puede encontrar en Google Photos en la web, en el panel de navegación de la izquierda.
También podés usar la aplicación Files by Google (el administrador de archivos predeterminado en Android) para buscar elementos eliminados en tu teléfono móvil con Android. En la aplicación, tocá las tres líneas horizontales (arriba a la izquierda) y luego Papelera. Los archivos se conservan durante 30 días y, si seleccionas un archivo, verás que las opciones Restaurar y Eliminar se activan en la parte inferior.

En el caso de Android, las aplicaciones suelen gestionar la eliminación y la restauración de archivos por sí solas.
Si tenés un teléfono móvil Samsung, es posible que estés usando las aplicaciones propias de Samsung. Dentro de la Galería Samsung, podés tocar las tres líneas horizontales (abajo a la derecha) y luego la Papelera de reciclaje para ver, borrar y restaurar las fotos y los videos que hayas eliminado.
Luego está la aplicación Mis archivos de Samsung, que se encarga de los archivos de forma más general en Android. Hay un enlace a la papelera de reciclaje en la pantalla principal de la aplicación: pulsá sobre él para ver los archivos eliminados recientemente y encontrar opciones para borrarlos de forma permanente o restaurarlos a sus ubicaciones originales. En ambas aplicaciones de Samsung, los archivos se conservan durante 30 días antes de su eliminación automática y permanente.
Eliminar archivos de Google Drive
Por último, para las aplicaciones que se sincronizan con Google Drive y para la propia aplicación Google Drive, tenés una red de seguridad adicional en la nube. Desde Google Drive en la web, podés hacer clic en el enlace Papelera en el panel de navegación de la izquierda para ver los archivos eliminados, que se conservan durante 30 días.
Los archivos se pueden ordenar por tipo o por la fecha en que se modificaron por última vez y, a medida que seleccionás archivos, verás opciones para restaurarlos o eliminarlos de forma permanente sobre la lista de archivos.
